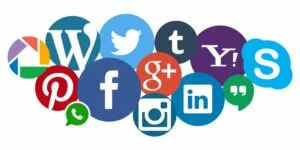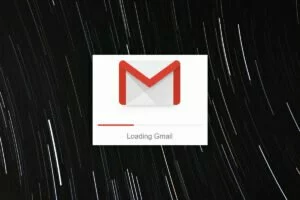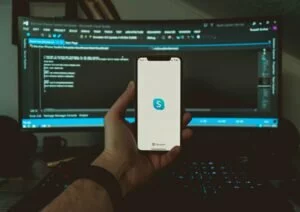How to Create a Facebook Business Page
Also as Facebook changes regularly.
This guide will take you thru the way to create a Facebook Business Page (aka Facebook Like Page).
Since the demise of the Facebook ‘Static FMBL’ application, it’s been confusing for users of Facebook to make an efficient ‘Like Page’ for his or her business, organization, or interest.
This guide will show you ways to make a Facebook Like Page for your business or organization, including the way to found out an initial Landing (or Welcome) Page (or Tab) to offer a replacement visitor an excellent experience.
Subsequently, we’ll be writing other informative articles during this area about Facebook Like Page design and interesting together with your Fans.
Step 1: the way to Create a Basic Facebook Business Page:
1. the primary stage in the way to create a Facebook business Page is to line up a basic Business Like Page then customize:
2. From your personal profile, attend the other company’s or person’s own Like Page.
3. Click on ‘Create a Page’ (located within the bottom left of the page)
4. the simplest choice on the subsequent page for an efficient Like Page is ‘Brand or Product’; this will be fine-tuned later if necessary.
5. Next, you’ll choose the sort of business/organization you’re, under ‘chose a category’.
6. Then you’ll type the name of your brand (and name of your new Like Page) into the ‘Brand or Product’ box.
7. Your basic Like Page will now be created – ready for customization.
8. the primary ‘tab’ within your new Like Page that you simply will see is that the helpful ‘Get Started’ page. Click the ‘Update Category’ button.
9. The ‘Get Started’ tab guides you thru a number of the items that you simply will get to and that we will revisit this during a later guide. Our first priority is to customize your Like Page with a page referred to as a ‘Landing’ or ‘Welcome’ page (or Tab).
10. After you’ve got confirmed the Category of your page; you’ve got created your basic Like Page.
11. You now have a basic Like Page set up; all able to customize and make it simpler.
Step 2: Switching Between Your Personal Profile and Your New Like Page:
1. Now you’ve got a replacement (basic) Like Page, you’ll switch between it and your Personal Page.
2. this is often a replacement feature in Facebook. you’ll use Facebook as yourself (your Personal Profile) or as your business/organization/interest (your Like Page).
3. to modify between the 2, click on the ‘Account’ tab at the top-left of the page, then ‘Use Facebook as Page’.
4. you’ll then be presented with all of the likes of Pages that you simply have created (or that you are an administrator for – we’ll come on to the administration of pages in another guide) see above.
5. Click on the ‘Switch’ button for the likes of Page that you simply want to modify to.
6. you’re then back to the ‘Get Started’ tab within your Like Page.
Step 3: Customising Your New Facebook Like Page:
Now that we’ve created a Facebook Business Page, we would like to form your Like Page more appealing and simpler for you to create your Facebook community around your business/organisation/interest.
1. the primary thing to try to is to upload a picture or logo.
2. this is often straightforward: Click on ‘Upload an Image’.
3. Then click on ‘Choose File’.
4. this may then take you to a file explorer, allowing you to settle on an image or logo file from your own (local) computer.
5. Double-click on the photo that you simply want to upload.
6. This picture/logo (also sometimes referred to as an Avatar) is then published to the left-hand side of your Like Page.
7. Note: All pictures that you simply upload also are shown at the highest of your ‘Wall’ tab also.
8. Steps 2 onwards on the ‘Get Started’ page are often administered later, and that we are going to be writing an extra guide for these steps. we’d like to line up a Welcome page before these steps.
Step 4 continued: fixing a Welcome Page.
Note: a part of the way to create a Facebook Business Page is creating a Welcome Page. A Welcome Page is additionally sometimes referred to as a ‘Landing Page’ is it’s where a visitor ‘lands’ the primary time they access your Like Page.
1. From the ‘Get Started’ tab(page), click on ‘Edit Page’.
2. you’ll reach the Manage Permissions tab.
3. you’ll get to attend the ‘Apps’ (short for ‘applications’) tab.
4. Facebook may ask you to modify back to your Personal Profile identity now. this is often fine – click the ‘Continue as You’ button.
5. you’ll then be taken to the ‘All Apps’ (applications) a part of Facebook.
6. look for ‘Static HTML’.
7. Then click on the ‘Static HTML: iframe tabs’ (with the star logo).
8. you’ll then be directed to the page for this App.
9. Click on the ‘Go to App’ button.
10. Facebook will then ask which of your Like Pages you’d wish to add this application to.
11. Choose the likes of Page that you simply have just created.
12. Facebook will then ask you for confirmation that you simply want ‘Static HTML: iframe tabs’ to be added to your new Like Page; click on the ‘Add Static HTML: iframe tabs’ button.
13. Once confirmed, you’ll see that there’s now a ‘Welcome’ tab included on the left side menu. this may become the page that each one of our visitors sees initially once they first reach your Like Page.
14. we will now attend our new Welcome tab and make some content for our Welcome page. Click on the Welcome tab to urge the Welcome Page screen.
15. we’ll come to the present page – so leave this internet explorer window open for now.
Step 5: Creating Content for Your Welcome/Landing Page
To create this content I exploit a corporation called Squarespace. Squarespace may be a hosted web-building tool that creates it very easy to make your own top quality web site(s). We are getting to use it to make some HTML code to input into our Welcome Tab for our Facebook Like Page.
Note: you are doing not need to use Squarespace; there are many tools for doing this. What we try to realize here is to make some content employing a WYSIWYG (What You See Is What You Get) editor.
This permits you to make the content very easily – just typing in your copy (text) and inserting pictures, video, forms, et cetera, just the way that you simply would using Microsoft Word.
You’ll then copy and paste this HTML code into your Welcome Page on Facebook and therefore the Welcome Page are going to be created.
- Once your Welcome Page content has been created in your WYSIWYG editor and you’ve got viewed and copied the HTML version of that content. We are able to past that HTML content into the Facebook Like Page Welcome tab.
- We will then return to the Facebook Welcome page that you simply should still have open (if not – don’t be concerned, just return to Facebook and open the Welcome page again).
- Then right-click together with your mouse and paste the HTML code into the highest box from the 2 within the Facebook Welcome page editor.
- You’ll then see the HTML code within the Welcome Page box.
- Then click the ‘Save and consider tab’ button to save lots of what we’ve.
- Then click on view your tab as a lover (or as a non-fan; it doesn’t matter at this point).
- You’ll then be ready to see your new Welcome page as your visitors will.
- We will still add more content within the sort of pictures and video to form it more appealing, but the essential technical techniques are covered here now.
Step 6 – Adjusting Settings For Your Welcome Page.
We now got to set our Like Page in order that whenever a replacement visitor involves our Like Page, they see the Welcome Page first.
- From the ‘Get Started’ page click on the Edit Page button.
- You’ll then see the ‘Manage Permissions’ page.
- Currently, the default Landing Tab is going to be set to ‘Wall’.
- Select the menu and alter the choice to ‘Welcome’.
- The Default Landing Tab is now set to ‘Welcome’.
- You’ll then click on ‘View Page’ to exit from the edit mode.
- You’ll then navigate around your Like Page by using the tabs on the left of the page.
- Whenever you click on the Welcome page you’ll see the HTML version of the page. you only got to click on the ‘Save and consider tab’ to ascertain the page as your visitors will see it.
- And consider tab as a non-fan.
- It’s now possible to use a WYSIWYG/HTML editor (like Squarespace) to feature further content to your Welcome page.
Watch out for subsequent guides, covering: Adding Video, Adding a Form Using an Autoresponder, Making your Welcome Page simpler, Creating a pleasant Username for your Facebook Page, fixing and Using Squarespace to make HTML and Effective internet sites
(c) Copyright 2011 OrangeStamp Ltd
There are now more hits on the average a day on Facebook than on Google. Facebook may be a good way to show your business to the planet and your market place.